Safe and easy disk partition tutorial for Windows: Manage your hard drive partitions using the best free partition manager | How to use AOMEI partition assistant? | Why should we have multiple partitions?
What is disk partitioning?
You know how some people have only a C drive while others may be having D, E, F, etc. drives, well these "drives" are known as partitions. Physically speaking both the cases above would only have one single hard disk drive. If the HDD's storage size is 1 terabyte(1024GBs) then in the first case, the C drive will have that same size( 1 TB), and in the second case the total size of all the partitions (D, E, F etc.) will add up to 1 TB. So as you might have guessed already, partitioning is when we take the total storage of the drive and subdivide it into smaller drives, called partitions. Now each of these new partitions would work independently and any changes made to one partition would not affect the others.
So why should we use more than one partition?
There are a number of reasons why having multiple partitions is advantageous to the user:
- You can use multiple operating systems by installing each OS on a separate partition (which we'll discuss in the later posts).
- Usually when an operating system fails, the common approach is to format the C drive and reinstall the OS. Now in cases where the computer has only one partition (the C drive), preventing data loss is too tough for the average user. But if there are multiple partitions (at least 2 ) then one can be used for keeping the OS and system files, while the others are used to keep personal data. Then if the partition with the OS is formatted, it won't affect any of the personal data on the other drives.
- And finally, having multiple smaller partitions (4x256GBs) instead of 1 huge partition(1x1TB) will lead to better performance(although too many partitions is also not recommended, around 4 is ideal) and also, better data organisation.
Will Partitioning my HDD delete all my data?
No, unless you choose to delete or format a partition/drive, you should not lose any data. This is because we will use the free space available in the drive to create the new partition. If your drive doesn't have any free space then partitioning without loss of data is impossible, so if your HDD is full then you should first transfer most of your data to an external storage, partition the free space in the HDD then transfer the data back to your newly created partitions.
Also, note that if your PC turns off or hangs or dies at any point of the process of creating the partitions then you're definitely gonna lose data present on the partitions in use.
BUT there's no way to be absolutely sure that nothing will go wrong so, unless you like taking risks, I highly recommend you to backup your important data on an external storage media.
Alrighty then! So how do I partition my HDD?
There are two ways you can partition your HDD, Either use the built in partition manager or download and use a 3rd party partition manager software. Now most linux distros come with "Gparted partition manager" which is perfectly fine and recommended for partitioning drives. But when it comes to Windows, it is better to use a 3rd party partition manager software, rather than use the inbuilt partition manager which sucks as there's no progress bar and it's quite unstable for partitioning bigger drives(although it's fine for smaller task).
In case you wanna check it out, the inbuilt windows partition manager can be started by opening the run dialog by pressing win+R and then typing in "diskmgmt.msc".
Anyways in this tutorial we will be using a freeware known as Aomei partition assistant (not owned by me), follow the steps below to see how to download and use it:
In case you wanna check it out, the inbuilt windows partition manager can be started by opening the run dialog by pressing win+R and then typing in "diskmgmt.msc".
Anyways in this tutorial we will be using a freeware known as Aomei partition assistant (not owned by me), follow the steps below to see how to download and use it:
Step 1: Download AOMEI partition assistant
Download the latest version of Aomei partition assistant from their website(their download button redirects to download.cnet) by clicking to the following link:
http://www.disk-partition.com/download.html
make sure the file you downloaded is an executable file named "PAssist_Std", install it normally using the setup wizard.
Step 2: Performing various operations on your HDD partitions
Once you've installed the Software, right click on the shortcut ( or "PartAssist.exe" in the installation folder ) and run it as administrator. The interface will show your current partitions (C, D, E, etc), right click on the desired partition to perform any of the following operations on it:
( then move on to step 3 to apply them)
Check out the points below to see what each operation does and how to use them:
Note: When you are performing these operations always keep an eye on the lower left corner in the "pending operations" tab, make sure you have the least possible pending operations and non of them are useless. Also, if you make an error at any point, click on the "undo" button in the top toolbar.
a). Create partition
Data loss?: Nope, unless there's some error while applying the actions.
If you have only 1 or 2 partition (eg. only C drive or C and D) then you might want to create more partitions, to do that, right click on the partition you wanna take the memory from for the new partition that you wanna create and click on "create partition". Once you do that, a new window will popup where you need to choose the drive letter and adjust the slider to specify how much the size of the new partition should be, once you do that click on the "ok" button. Repeat these steps to create more partitions.
If you have only 1 or 2 partition (eg. only C drive or C and D) then you might want to create more partitions, to do that, right click on the partition you wanna take the memory from for the new partition that you wanna create and click on "create partition". Once you do that, a new window will popup where you need to choose the drive letter and adjust the slider to specify how much the size of the new partition should be, once you do that click on the "ok" button. Repeat these steps to create more partitions.
You can also click on "resize partition" to create unallocated space and create the new partitions from that unallocated space, although that would take longer(refer to point b).
Also it is recommended not to have more than 4 partitions ( especially if you plan on dual booting with linux since I think linux can only detect a maximum of 4 primary partitions ) and be sure to leave at least around 40-50gbs for your windows system drive. Once you're done manipulating your partitions, move to step 3.
b). Resize partition
Data loss?: Nope, unless there's some error while applying the actions
You can also resize existing partitions by clicking on the move and resize option. For eg if you want to make your C drive smaller and your D drive larger then you would first resize the C drive to a smaller size, this will create some "unallocated space". Now if you resize the D drive then you would be able to use this unallocated space to increase D drive's size.
You can also create a new partition from the unallocated space.
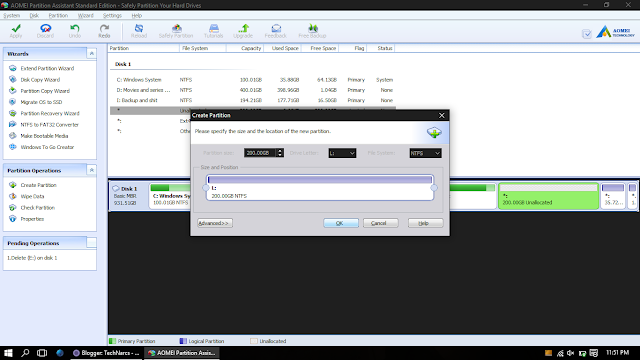
c). Delete partition
This will, as the name suggests, DELETE THE CHOSEN PARTITION AND ALL THE DATA PRESENT IN IT.
d) Merge partitions
Data loss?: Nope, unless there's some error while applying the actions.
This is a handy tool if you have more partitions than you need and want to merge two or more partitions into one single partition without losing any data. To use it, right click on one of the partitions you want to merge and click on merge partitions, then in the next window, select the checkboxes for all the partitions you wish to merge. Then choose partition with the highest capacity in the target partition from the drop down menu at the bottom of the window ( Like I have chosen "I: backup and shit" since it's the biggest in the two drives I've selected for merging). Finally, click on the ok button and move to step 3.
Step 3: Committing the operations
Once you're done with all the operation, now's the time to apply the changes. First make sure you have the least possible operations under the "Pending operations" tab, and no useless operations. Then make sure you have a reliable power supply and your PC will not turn off no matter what happens until all the operations are finished. Once you're ready, click on the "Apply" button in the top toolbar. You will get the list of the operations that are about to be performed on your HDD and it will tell you an estimate of the time required to complete the process (it usually takes a lot less time than the estimated time). you can also apply the operations one by one if it's gonna take too long. Finally, click on proceed and keep your fingers crossed. Your PC might have to reboot to perform certain operations. Be sure not to tamper with anything during the process.
And we're done. Once the process has completed, and if everything went fine, all the operations would have been applied to your HDD partitions and they should be ready to use.
Be sure to share your views, ideas and feedback in the comments and feel free to ask any questions whether it is regarding the topic or even if it's totally unrelated. I'll be sure to respond to every query. Also, please do tell me if I made any mistakes or typos so I could fix em.
And that's all for today~







Such a Nice post. Thanks for Awesome tips Keep it up .
ReplyDeleteAOMEI Partition Assistant Crack
windowsup.net
My response on my own website. Appreciation is a wonderful thing...thanks for sharing keep it up. iMyFone AnyRecover Crack
ReplyDeletePixologic ZBrush Crack
FL Studio Crack
AOMEI Partition Assistant Crack
DriverEasy Pro Crack
AnyTrans Crack
Adobe Animate CC Crack
I guess I am the only one who came here to share my very own experience. Guess what!? I am using my laptop for almost the past 2 years, but I had no idea of solving some basic issues. I do not know how to saqibtech.net But thankfully, I recently visited a website named saqibtech.net
ReplyDeleteanytrans crack
push video wallpaper crack
nitro pro crack
tally erp crack
easeus data recovery wizard
I bookmarked your site a few days ago because your blog makes me want to read more.
ReplyDeletehttps://crackmypc.com/microsoft-office-2010-crack/
Nice information. Thanks for sharing content and such nice information for me. I hope you will share some more content about. Please keep sharing
ReplyDeleteAOMEI Partition Assistant Crack
MiniTool Partition Wizard Crack
Easeus Partition Master 2022 Crack
Auslogics Driver Updater Crack